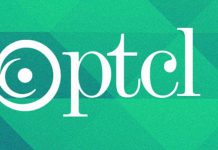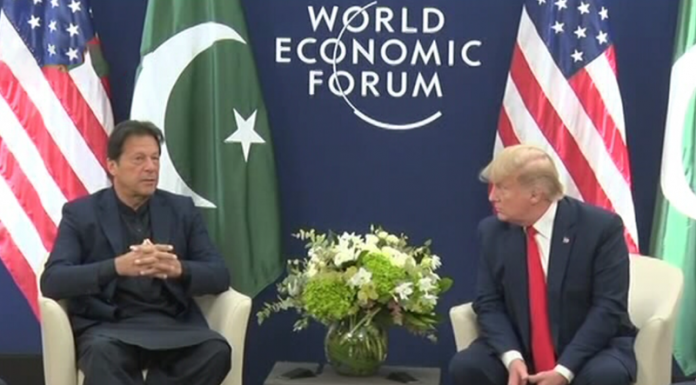WhatsApp Calls Recording: Did you know that you can also make phone calls using WhatsApp besides sending messages? You can talk through audio or even see each other through video calls. But unlike regular phone calls, WhatsApp calls can’t be recorded directly within the app. However, there are some tricks you can follow to record them. Let’s learn about those methods.
WhatsApp Calls Recording:
Recording WhatsApp calls varies between Android and iOS devices. You can use third-party apps on Android to record calls, but this feature isn’t available on iOS. However, it’s important to remember that recording someone’s phone calls without their permission is illegal. So, it’s best not to do it. Even though you may know how to record WhatsApp calls, it’s important to use this feature responsibly—only record calls when absolutely necessary.

How to Record WhatsApp Calls on Android:
You can easily use Cube ACR to record WhatsApp voice calls if you have an Android phone. Just follow these simple steps:
- Go to the Google Play Store and search for the “Cube Call” app, or click on this link to find Cube ACR on Google Play.
- Install and open the Cube Call app, then switch to WhatsApp.
- You’ll see the Cube Call widget while on a WhatsApp call.
- If you don’t see the widget, open Cube Call and select “Force VoIP Call” as the voice call option.
- Cube ACR will now start recording your WhatsApp voice calls automatically, saving the recorded files to your phone’s internal memory. In addition to recording WhatsApp calls, Cube ACR can also record voice calls from other apps like Slack, Zoom, Telegram, Signal, and more.
Recording WhatsApp Calls on iPhone:
Unlike Android, directly recording phone calls on iPhone isn’t possible, and while some apps claim to help, they might not work well. However, there’s a workaround to record WhatsApp calls using an iPhone and a Mac. Here’s how:
- Connect your iPhone to your Mac using a cable, and when prompted on your iPhone, select “Trust this computer”.
- Press CMD + Spacebar on your Mac to open Spotlight, then select QuickTime Player.
- In QuickTime Player, go to File Options and choose “New Audio Recording”.
- Select your iPhone as the input option, then click the record button.
- Make a WhatsApp voice call to any contact.
- Once the call ends, click the Stop button in QuickTime.
- The recording file will be saved on your Mac. By following these steps, you can record WhatsApp calls using your iPhone connected to a Mac.
How useful was this article?
Please rate this article
Average rating / 5. Vote count: